-
확정일자신청.이제 온라인으로 하세요.부동산상식 2024. 4. 8. 11:18728x90반응형
앉은 자리에서 왼만한 행정서비스가 가능하다는 것은
여러가지 공적장부 신청. 발급에서 알수 있습니다.
확정일자 또한 그런데요
이번 포스팅은 온라인으로 확정일자를 신청하는 절차에 대한 설명입니다.
◈ 온라인 확정일자 신청

◈ 사전준비
▶ 인증서 발급
개인의 법률관계에 굉장히 밀접하고 중요한 행정행위입니다. 본인확인을 위한 인증서가 반드시 필요합니다.
① 신청서 제출 전 인증서 만기여부를 반드시 확인하고, 만기가 임박한 경우 갱신 후 제출.
② 이미 제출한 경우라면, 확정일자 부여 확인 전까지 인증서 갱신을 절대금지.
▶ 회원가입 및 로그인
이 서비스는 회원가입후 로그인 상태에서 이용이 가능합니다.
회원정보입력전 실명확인 절차를 거쳐야 합니다.
실명으로 가능합니다. 회원가입에 관한 내용은 해당 사이트에서 진행하면 충분히 할수 있습니다.
◈ 신청가능 자
▶주택임대차 계약의 당사자
주택임대차 계약의 당사자인 임대인과 임차인은 개인과 법인 모두 가능.
주택임대차 계약서를 작성한 공인중개사
법인이 아닌 사단 및 재단은 온라인 확정일자 신청을 할 수 없습니다.
법인의 경우에는 상업등기법안이 통과되어 전자인증서를 받은 경우에 할 수 있습니다.
▶자격자 대리인
인터넷 등기소에 사전등록된 법무사와 변호사는 당사자를 대신하여 온라인 확정일자 신청가능
( 법무법인·법무법인(유한)·법무사법인·법무사법인(유한)은 자격자 대리인에 포함 ).
(사전등록으로 자격을 받은 자격자 대리인외 일반인은 대리로 온라인 신청불가)
단, 법원 및 등기소에 방문하는 경우에는 계약증서와 신분증을 소지하면 누구나 확정일자를 받을 수 있습니다.
▶ 필수 정보의 첨부
온라인 확정일자를 신청하기 위해서는 주택임대차 계약증서를 스캔하거나 PDF 파일 형식으로 제출해야 합니다.
◈ 확정일자신청절차
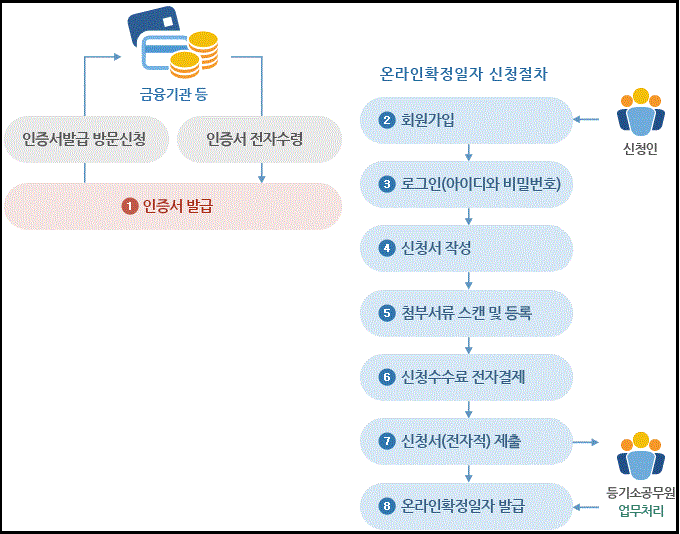

신청작성 3단계
1단계: 기본정보입력
2단계:계약정보입력
3단계:신청인정보입력▶ 대법원인터넷등기소 방문
포털사이트에서 대법원인터넷등기소나 온라인 확정일자 검색
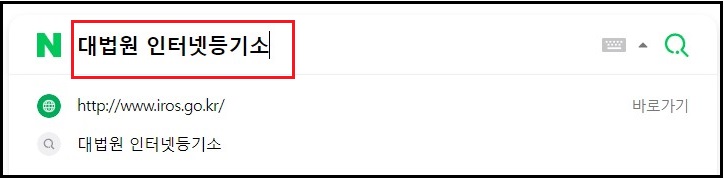

Ⅰ . 신청서작성 및 제출
1.신청서 작성
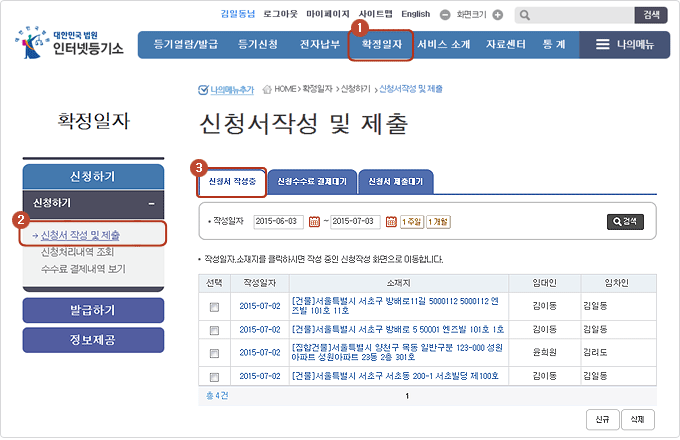
① 화면 상단의 대메뉴 중 '확정일자' 메뉴 클릭.
② 좌측메뉴 확정일자 탭의 '신청하기' 메뉴의 첫번째 메뉴인 '신청서작성 및 제출’ 클릭.
③ ‘신청서 작성중’ 탭을 선택하시면 작성중인 신청서를 이어서 작성하거나, 새로운 신청서를 작성.
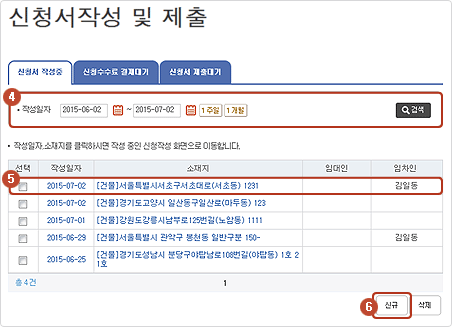
④ 작성일자의 시작일과 종료일을 선택하여 검색하시면 해당 기간에 작성된 신청서 목록이 아래에 결과로 출력됩니다.
⑤ 기존에 작성중인 신청서를 마저 작성하고자 하는 경우, 작성일자 또는 소재지를 클릭하시면 1단계 입력화면부터 이어서 작성할 수 있습니다.
⑥ 신청서를 새로 작성하고자 하는 경우, [신규] 버튼을 클릭하시면 새로운 신청서의 1단계 작성화면으로 이동합니다.
2. 계약구분,부동산구분
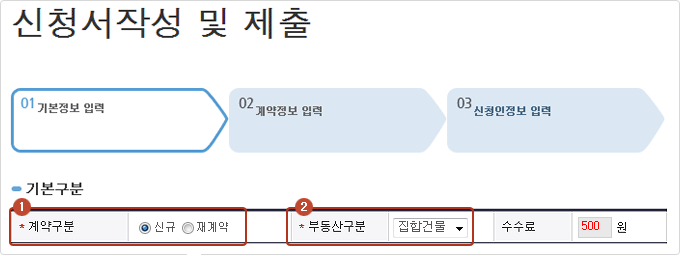
1. 계약구분 - [신규]와 [재계약] 중 선택.
2. 부동산구분
건물 : 건물전체가 하나의 등기사항증명서로 등기된 경우
집합건물 : 아파트처럼 각 호별로 각각 등기된 경우
3. 재계약정보조회 팝업화면
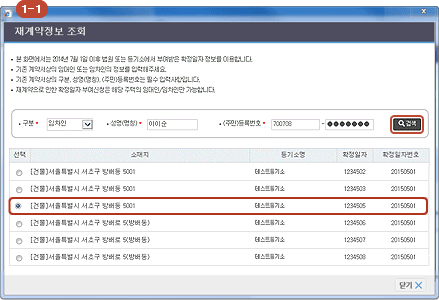
1-1. [재계약]선택시 재계약 정보를 조회 가능 팝업창 열림.
구분,성명(명칭),(주민)등록번호를 입력 후 [검색] 버튼을 클릭합니다.
검색 결과 목록중 해당 소재지를 선택하시면 1단계 기본정보 입력란에
해당 소재지의 내용이 나타납니다.
4.주택의 소재지정보 입력
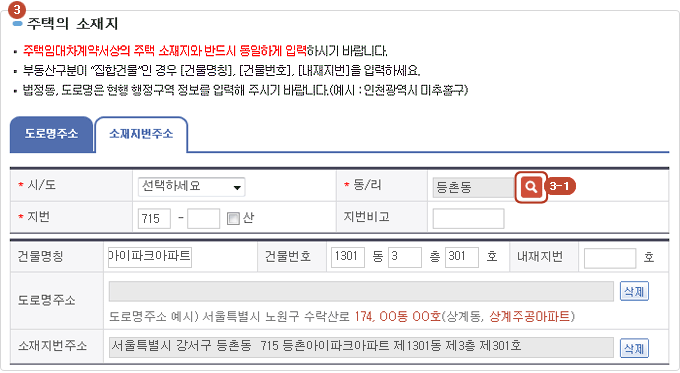
③ 주택의 소재지 정보입력
임대차계약서상에 도로명주소와 소재지번주소가 모두 있으면 모두 입력합니다.
도로명 주소
법정동 입력검색 - 도로명검색
지번주소
법정동입력 - 주소 선택
집합건물인 경우, 건물명칭보다는 지번으로 검색하면 더 정확한 결과를 얻을 수 있습니다.
주소검색 팝업화면
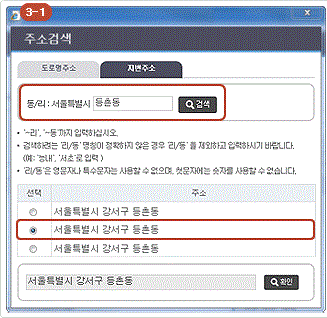
5. 부동산 등기 소재지 확인
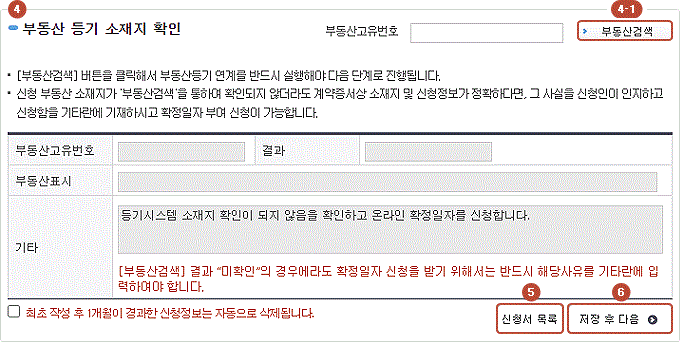
부동산고유번호 입력기능 제공
부동산고유번호를 알고 있을 경우, 임대차 계약서의 주소와 고유번호를 입력하여 부동산등기에 등록된 정보를 바로 조회할 수 있습니다.
만일 입력한 임대차 계약서의 주소와 부동산고유번호로 조회된 주소가 다를 경우, 신청인이 메세지에 표시된 주소를 확인하고 등록여부를 결정할 수 있습니다.
④ 소재지정보를 확인.
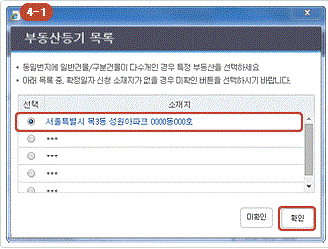
④-1. [부동산검색 ] 버튼을 클릭하면 부동산등기 목록 팝업창이 열림.
해당 소재지를 선택하고 [확인] 버튼을 클릭합니다.
목록에 정보가 없을 시 부동산등기 소재지 확인의 결과 항목에 “미확인” 메시지가 출력됩니다.
이때, 기타사항을 반드시 입력 해야 합니다.
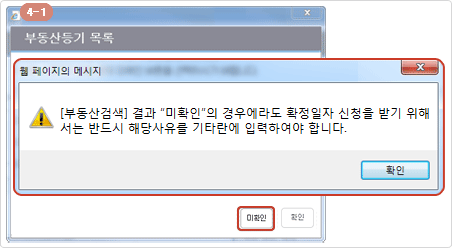
⑤ [신청서목록] 버튼을 클릭하면 신청서 목록으로 이동.
⑥ [저장 후 다음] 버튼을 클릭하면 작성하신 내용이 저장되며,2단계 계약정보입력 화면으로 이동. (단, ‘1개월 경과 후 삭제 동의’항목에 동의해야 다음으로 진행 가능합니다.)
Ⅱ. 계약정보 입력
1.계약정보
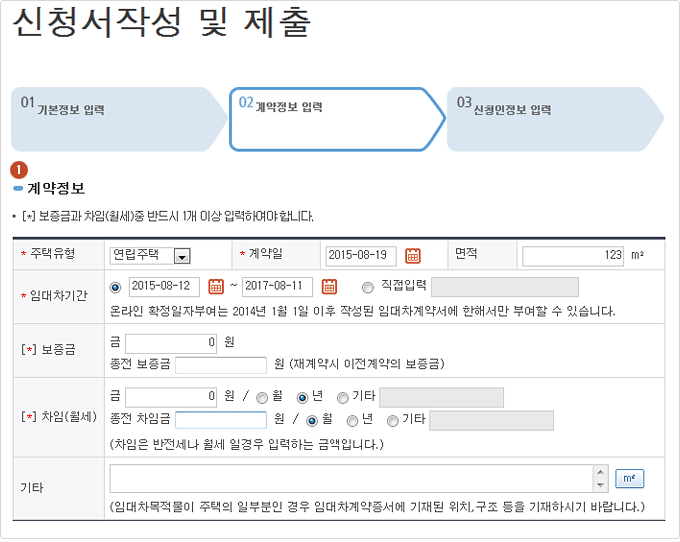
임대차계약증서의 기본정보등을 입력합니다.
[주택유형]“확인불가”, “단독주택”, “다가구주택”, “다세대주택”, “연립주택”, “아파트”,“오피스텔”, “기타 구분”유형중에 하나를 선택합니다.
[계약일] 임대차계약증서상의 계약일을 입력합니다.
[면적] 계약소재지의 면적을 입력합니다.
[임대차기간] 달력창을 이용해 날짜를 선택하거나 직접입력방식을 통해 입력할 수 있습니다.
[보증금 과 차임] 임대차 계약서상의 의 보증금과 차임을 입력합니다.
재계약시에는 [종전보증금]과 [종전차임]도 입력합니다.
[기타] 임대차목적물이 주택의 일부분인 경우 임대차계약증서에 기재된 위치,구조등을 기타란에 입력합니다.
2.임대인/임차인정보 입력
신청서작성 2단계- 임대인/임차인 정보입력 화면
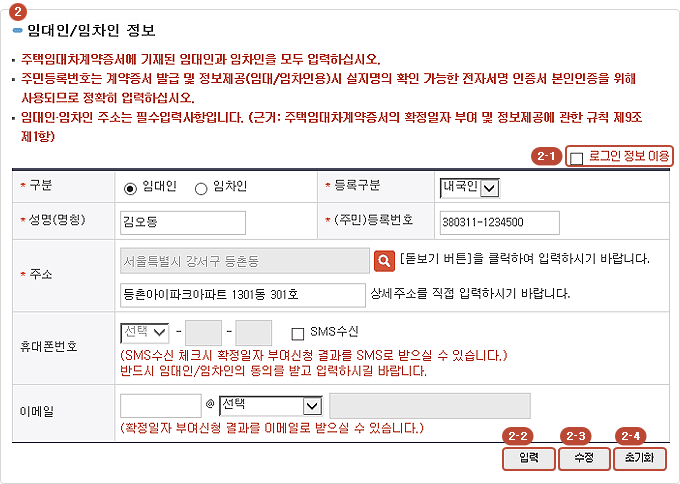
2-1. '로그인 정보이용 항목'을 체크하면 로그인한 정보로 자동입력 됩니다.
임대인/임차인 정보를 항목에 맞게 입력하고 [입력] 버튼을 클릭하면 하단 임대인/임차인 목록에 나타납니다.
[소재지] 주소검색버튼을 클릭하면 주소검색 팝업창의 열립니다.
(도로명주소 또는 소재지번주소로 검색하여 입력합니다.)
SMS수신을 하고자 하는 경우 여부를 체크하면 [전화번호]항목이 활성화되어 작성이 가능합니다.
2-2. [입력] 버튼을 클릭하시면 작성된 내용이 하단 임대인/임차인 목록에 등록됩니다.
2-3. [수정] 버튼 : 하단 임대인/임차인 목록에서 수정하고자 하는 항목의 성명(명칭) 또는 (주민)등록번호를 클릭하시면 임대인/임차인 정보에 이전에 입력된 내용이 나타납니다.
내용 확인후 수정을하고 [수정] 버튼을 클릭하시면 새롭게 입력한 내용으로 수정됩니다.
2-4. [초기화] 버튼 : 입력한 임차인/임대인 정보를 초기화 할 수 있습니다.
3.임대인/임차인 목록
신청서작성 2단계- 임대인/임차인 목록 화면
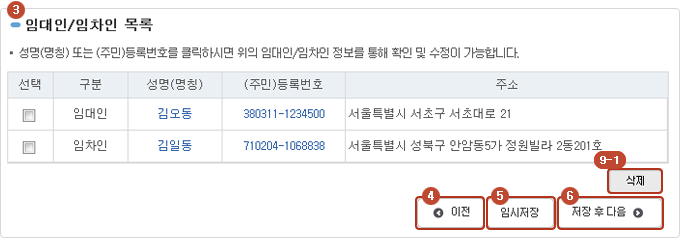
3-1. [삭제] 버튼 : 임대인/임차인 목록에서 삭제하고자 하는 항목을 선택후 [삭제] 버튼을 클릭하시면 목록에서 삭제됩니다.
4. [이전] 버튼 : 1단계의 기본정보 입력 화면으로 이동합니다.
5. [임시저장] 버튼 : 현재까지 작성한 내용을 임시저장 합니다.
6. [저장 후 다음] 버튼 : 2단계까지 입력한 내용을 저장 후, 3단계의 신청인정보 입력 화면으로 이동합니다.
Ⅲ. 신청인정보 입력
1.신청인 정보입력

[소재지] 주소검색버튼을 클릭하면 주소검색 팝업창의 열립니다.
(도로명주소 또는 소재지번주소로 검색하여 입력합니다.)
SMS수신에 체크하면 [전화번호]항목이 활성화되어 작성가능.
공인중개사일 경우 상호와 중개사무소등록증 등록번호를 입력하세요.
2.계약증서 첨부
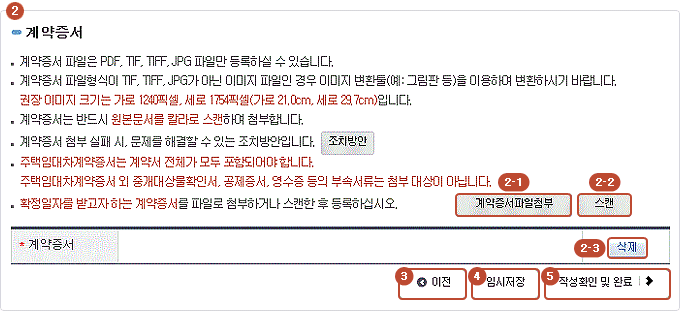
임대차계약증서를 스캔 및 등록합니다.
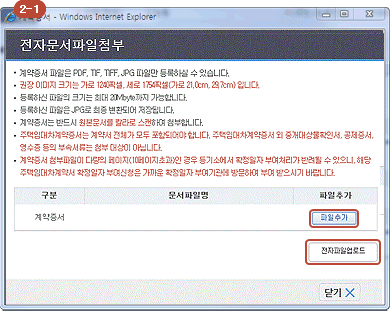
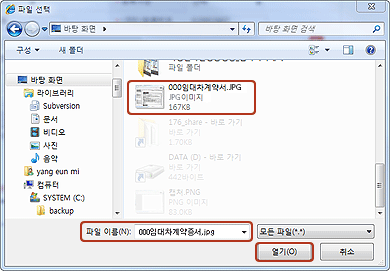
스캔뷰어 팝업화면파일선택 팝업화면
2-1. [첨부] 버튼을 클릭합니다.
전자문서 등록 팝업창이 열림 - [파일추가] 버튼을 클릭 -
파일 선택창에서 추가하고자 하는 계약증서 파일을 선택 -문서파일명에 등록.
[전자파일업로드] 버튼을 클릭하면 계약증서파일이 등록됩니다.
2-2. [스캔] 버튼을 클릭합니다.
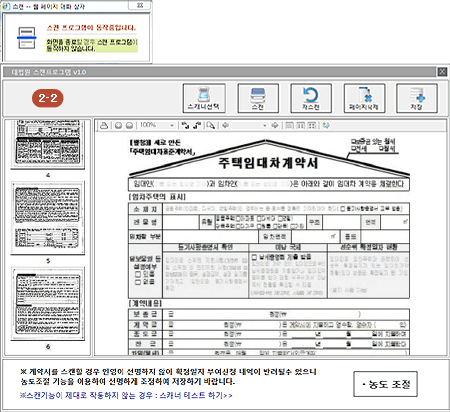
스캔 팝업창이 열ㄹ미 - 임대차 계약증서을 스캔 - 스캔받은 계약증서 파일명이 나타납니다.
2-3. [삭제] 버튼을 클릭하면 스캔받은 계약증서 파일을 삭제할 수 있습니다.
3. [이전] 버튼 : 1단계의 기본정보 입력 화면으로 이동합니다.
4. [임시저장] 버튼 : 현재까지 작성한 내용을 임시저장 합니다.
5. [작성확인 및 완료] 버튼 : 3단계까지 작성한 내용이 모두 저장되며, 입력한 내용을 새창으로 확인 가능합니다.
3.신청서작성 내역 확인
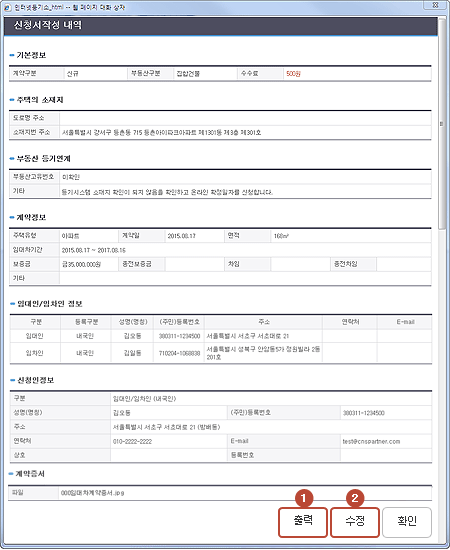
3단계까지 입력한 내용을 최종확인 합니다.
1. [출력] 버튼 : 화면의 내용이 출력됩니다. 출력한 출력물은 법적인 효력이 없습니다.
2. [수정] 버튼 : 신청서작성의 1단계 화면으로 이동하여 작성한 내용을 수정할 수 있습니다.
Ⅳ. 수수료결제
1.신청수수료 결제
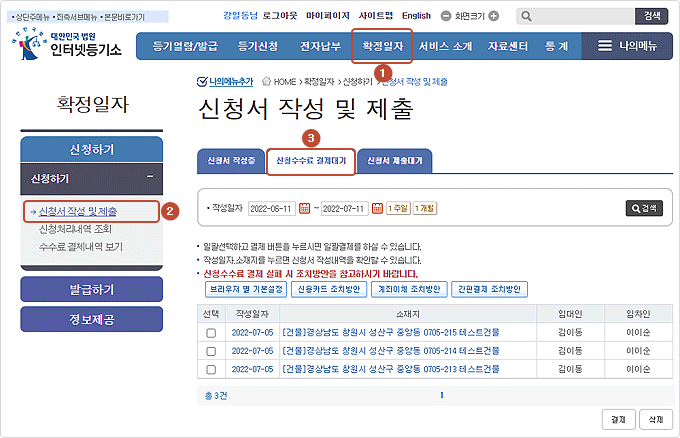
① 화면 상단의 대메뉴 중 '확정일자' 클릭.
② 좌측메뉴 확정일자 탭의 '신청하기' 메뉴의 첫번째 메뉴인 '신청서작성 및 제출’ 메뉴 클릭
③ '신청수수료 결제대기’ 탭을 선택하시면 작성이 완료되었거나 결제대기 중인 목록열람
2.신청수수료 결제대기 목록
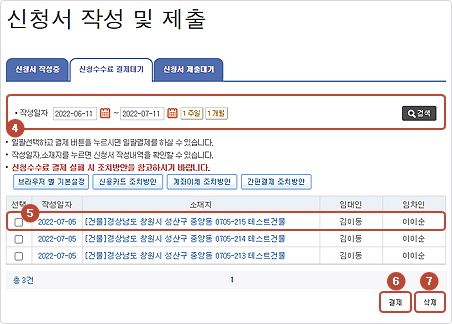
④ 작성일자로 결제대기중인 목록을 검색.
⑤ 검색결과 결제대기중인 목록입니다.
(이때, 작성일자 또는 소재지를 클릭하시면 작성한 신청서을 확인할 수 있습니다.)
⑥ [결제] 버튼 : 결제할 신청서을 선택하고 [결제] 버튼을 클릭하시면 결제 화면으로 이동.
⑦ [삭제] 버튼 : 삭제할 신청서를 선택하고 [삭제] 버튼을 클릭하시면 목록에서 삭제.
3.결제방법선택
1) 결제방법선택 - 아래 5가지중 하나 선택결제

2) 신용카드 결제
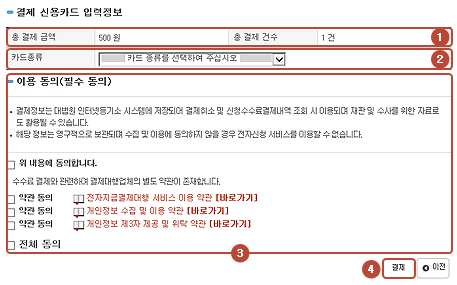
① 총 결제금액을 확인 -결제하고자 하는 금액, 결제정보를 확인.
② 카드종류를 선택.
③ 개인정보 수집 및 이용에 전체 동의.
④ [결제] 버튼을 클릭.
3) 금융기관 계좌이체
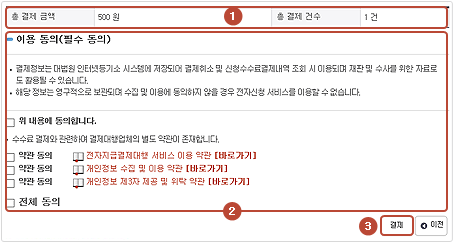
① 결제하고자 하는 금액, 결제정보확인
② 개인정보 수집 및 이용에 전체 동의.
③ [결제] 버튼을 클릭하여 결제.
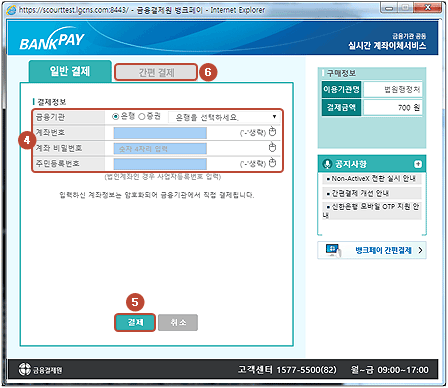
④ 결제창에 은행을 선택하고 계좌번호, 계좌 비밀번호, 주민등록번호를 정확히 입력.
⑤ [결제] 버튼을 클릭.
⑥ 간편 결제를 원하는 경우 클릭
4)선불전자지급수단
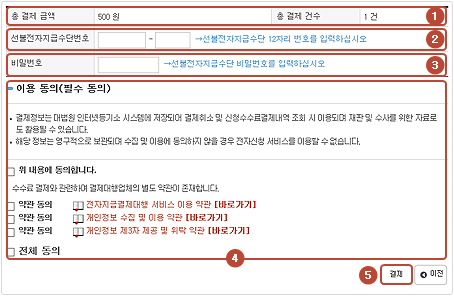
① 결제하고자 하는 금액, 결제정보 확인.
② 결제할 선불전자지급수단번호를 입력.
선불전자지급수단번호 12자리에 알파벳이 포함된 경우는 대/소문자를 구분해서 입력.
③ 입력한 선불전자지급수단번호의 비밀번호를 입력.
④ 개인정보 수집 및 이용에 전체 동의.
⑤ 입력된 사항을 확인하신 후, [결제] 버튼을 눌러 결제.
5) 휴대폰 결제

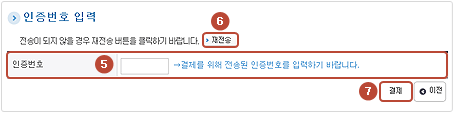
① 결제하고자 하는 금액, 결제정보확인.
② 휴대폰번호와 이동통신사, 명의인 생년월일-성별을 입력.
③ 개인정보 수집 및 이용에 전체 동의.
④ [인증] 버튼을 눌러 휴대폰으로 전송된 인증번호를 확인.
⑤ 전송된 인증번호를 인증번호 입력란에 입력.
⑥ 인증번호 전송이 지연될 경우, 재전송을 요청할 수 있습니다.
⑦ 입력된 사항을 확인후, [결제] 버튼을 눌러 결제.
6)간편결제 등
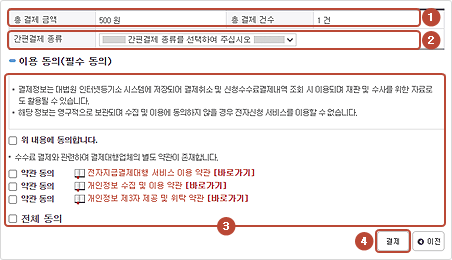
① 결제하고자 하는 금액, 결제정보 확인.
② 간편결제 종류(카카오페이, 네이버페이, 티머니페이, 티머니비즈페이)를 선택.
③ 개인정보 수집 및 이용에 전체 동의.④ [결제] 버튼을 클릭.
7) 결제 성공 확인
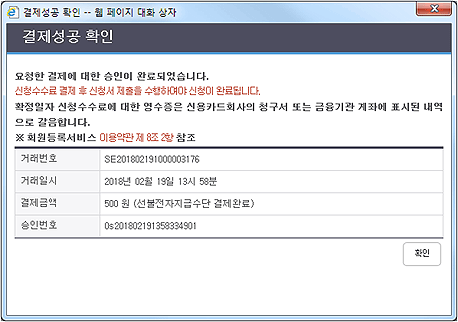
결제성공 확인 창에서 결제가 완료되었다는 메세지 열림-확인
Ⅴ. 처리내역 조회
1.신청서 제출
작성완료 및 수수료 결제를 완료한 신청서를 최종 제출하는 화면입니다.

1. 화면 상단의 대메뉴 중 '확정일자' 메뉴로 들어갑니다.
2. 좌측메뉴 확정일자 탭의 '신청하기' 메뉴의 첫번째 메뉴인 '신청서작성 및 제출’ 메뉴로 들어갑니다.
3. '신청수수료 제출대기' 탭을 선택하시면 신청수수료 결제후 제출대기 중인 신청서를 볼 수 있습니다.
2.신청수수료 제출대기 목록
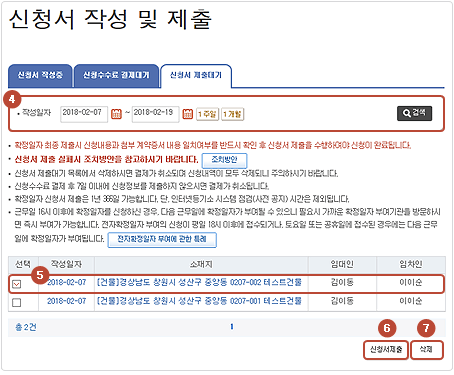
④ 작성일자로 제출대기중인 신청서를 검색.
⑤ 검색결과 제출대기중인 목록임.
(이때, 작성일자 또는 소재지를 클릭하시면 작성한 신청서을 확인할 수 있습니다.)
⑥ [신청서제출] 버튼 : 신청서을 선택 - [신청서제출] 버튼을 클릭 - 신청서작성 내역 팝업창
⑦ [삭제] 버튼 : 삭제할 신청서를 선택 - [삭제] 버튼을 클릭하.
3.신청서 작성내역 최종확인
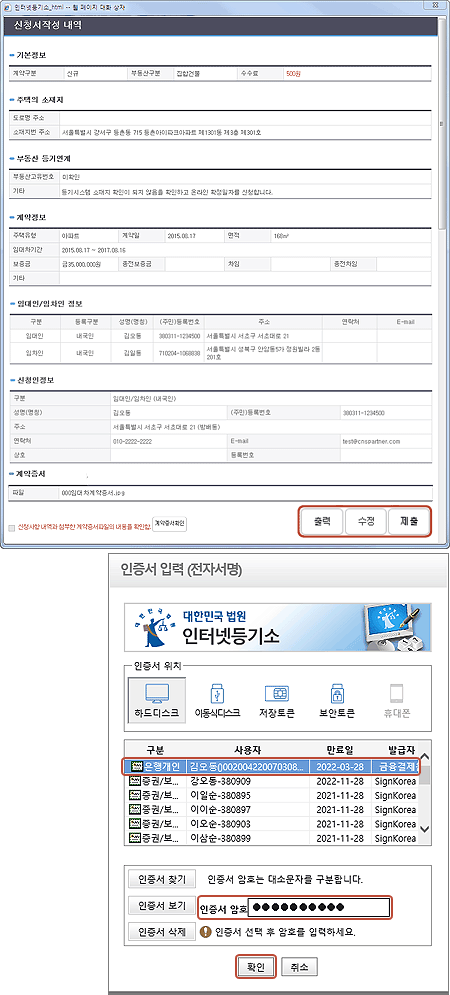
[출력] 버튼 : 클릭하시면 해당 내용을 출력가능(출력물 법적효력은 없음).
[수정] 버튼 : 클릭시 신청서작성의 1단계 화면으로 이동- 내용수정가능.
[제출] 버튼 : 신청인 인증 - 신청서 제출이 최종 완료.
4.신청접수 완료
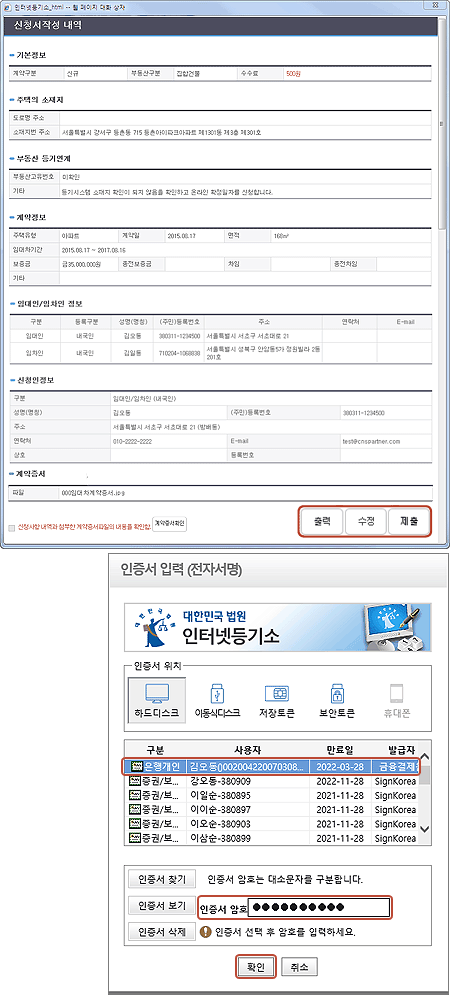
5.신청접수 내역 확인
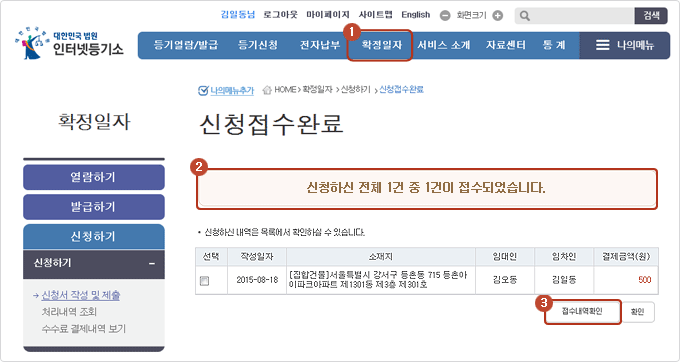
① 신청접수 완료를 알림.
② 접수 완료된 신청서를 목록에서 확인 가능.
③ 목록에서 항목을 선택 후 [접수내역확인] 버튼을 클릭 - 상세내역을 확인가능.
6.신청접수내역 확인
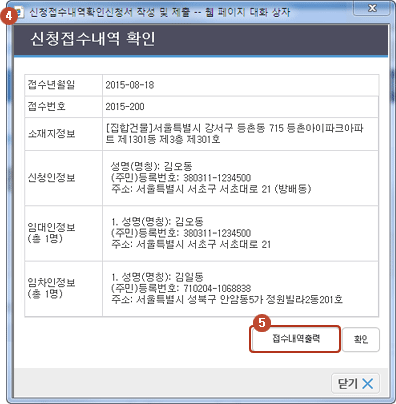
④ 접수일, 소재지정보, 신청인, 임대인/임차인 정보를 확인하실 수 있습니다.
(임대인 또는 임차인이 2인 이상인경우, 모든 임대인/임차인 정보가 나타납니다.)
⑤ [접수내역출력] 버튼을 클릭
728x90반응형'부동산상식' 카테고리의 다른 글
소유권 보존등기 의미와 방법!! 주의점!! (0) 2024.04.09 본인서명사실확인서 개념과 발급방법 (0) 2024.04.09 증명서 위조.변조확인 해볼까요!! (27) 2024.04.07 임대차계약서분실시 온라인 임대차정보제공요청서 작성방법 (12) 2024.04.07 임대차계약서 분실시 대처방법 3가지 (13) 2024.04.06